序
微软家的宇宙第一ide:visual studio已经更新到了2019版,芒果也更新尝鲜了一遍,体验还不错,建议更新尝尝鲜。芒果顺便使用vs2019编译了一遍opencv,编译过程也非常顺利,以下使用vs2019编译opencv的步骤。
编译过程
1.安装所需工具
本次编译的环境与工具为:
- windows10 64位 英文版(理论上win7以上的系统都可以)
- git(非必须,下载源代码使用)
- cmake (建议版本在3.15以上,芒果尝试过3.12无法构建vs2019的解决方案)
- vs2019最新版(2019.06.10)
软件安装过程芒果就不再赘述了,可以自行谷歌或者百度安装。建议在安装git和cmake的时候将软件的环境变量添加到系统设置内(安装向导一般会有一个add … to Path …之类的选项,注意查看将选项勾上就ok)。
2.下载源码
源码可以到github的opencv项目上可以直接下载,在github下载好代码压缩包解压就行。这里给出项目地址opencv项目地址。芒果这里直接使用git命令直接clone下来,如果你安装了git,也可以和芒果一样操作下载源码。
首先新建一个OpenCVSourceCode文件夹,使用powershell(git需要添加环境变量)或者git bash打开。
输入命令
|
|
然后等待下载完成,过程如下所示
|
|
通过这种直接拉取opencv源码仓库的方式下载的是最新的opencv源码,也就是说此刻编译好的opencv将会是比官方发布最新版本还要新的专属最新版opencv。
3. cmake构建vs解决方案
cmake打开源码&设置构建方案路径
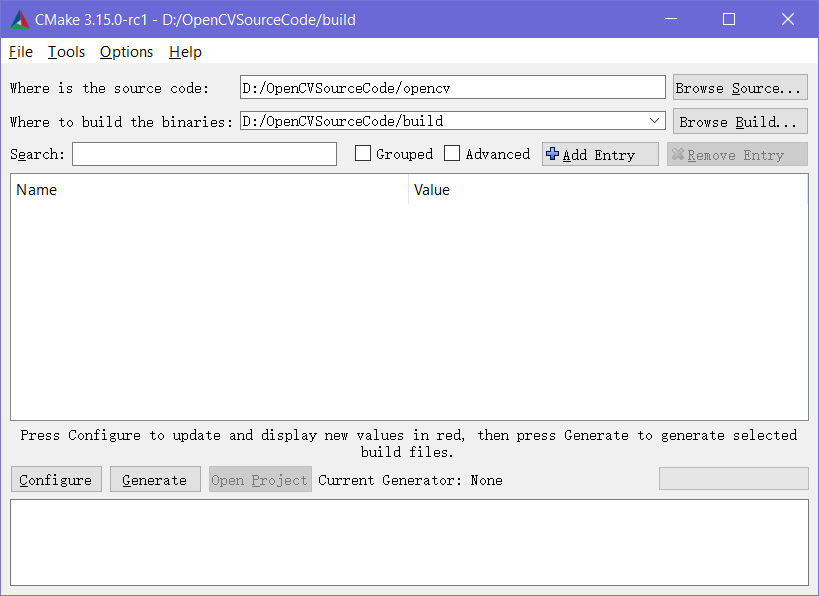
如图,首先使用cmake打开下载的opencv源码,接着新建一个存放构建文件的文件夹,使用cmake打开。
配置configure
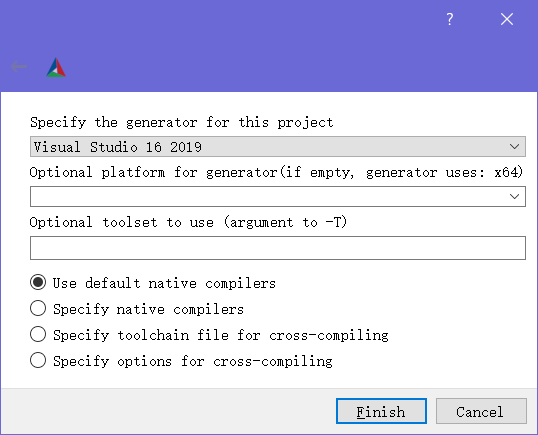
点击configure,如图选择2019的构建方案。
再次configure
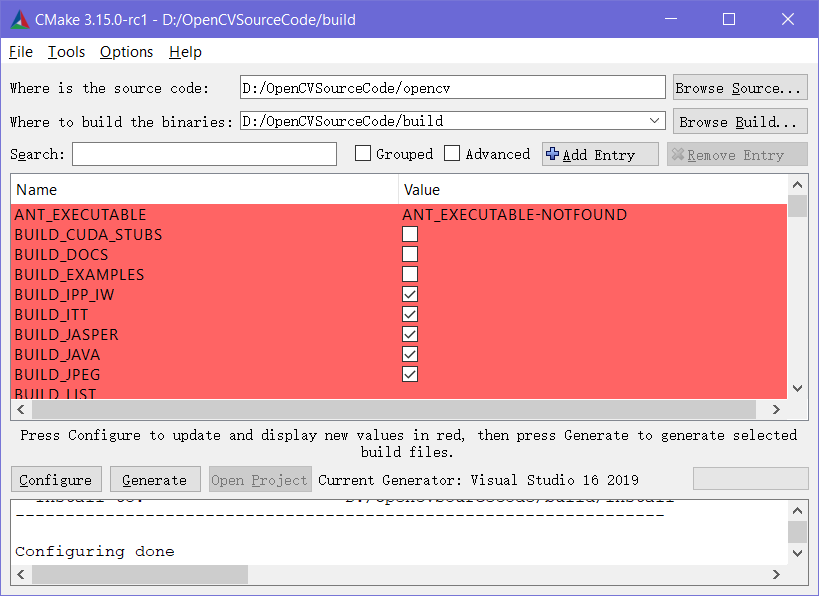
点击配置configure一遍后,会出现红色的提示。是不是报错了呢,非也。不用慌,注意看会发现软件其实有提示的,只不过是英文的而已,按照提示再次点击一遍configure就好了。
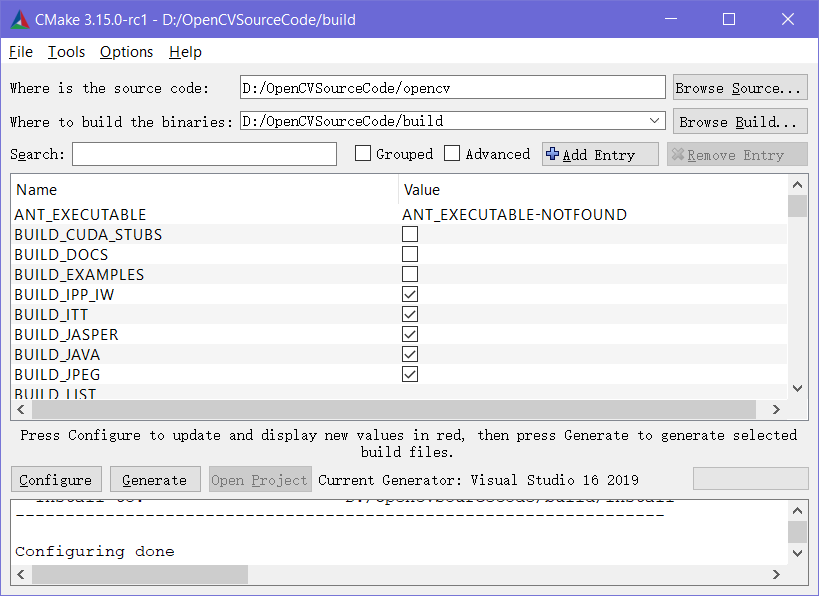
再次配置后,红色提示就没了,此时如果注意看提示,正常的话就像途中的configuring done的提示。
生成解决方案
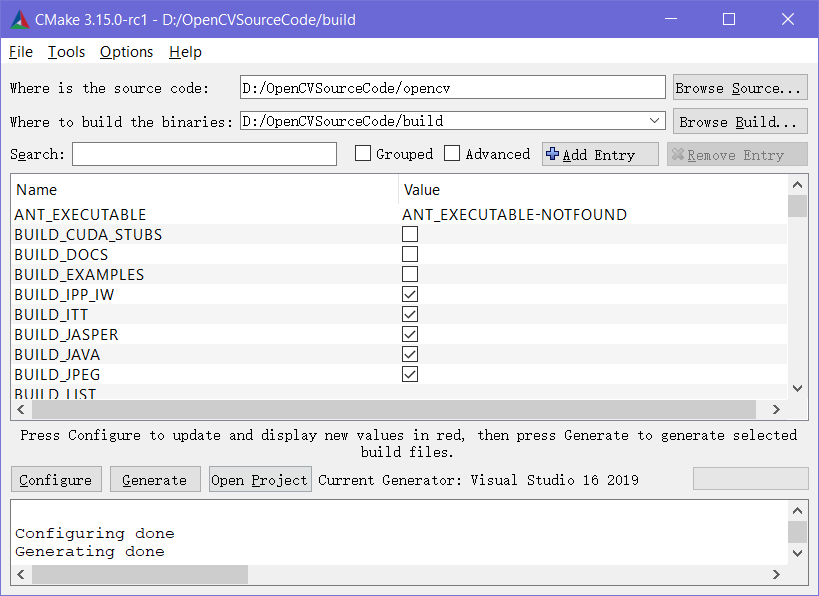
点击generate,正常生成后会有图中的提示。
|
|
4. vs编译解决方案
打开解决方案
在上一步生成解决方案完成后,点击软件的Open Project就可以打开解决方案。注意电脑中如果有多个版本的vs,打开的时候注意选择vs2019打开。也可以到第一步设置构建文件路径哪里找到方案所在位置,一个名为OpenCV.sln的文件。
生成All_BUILD
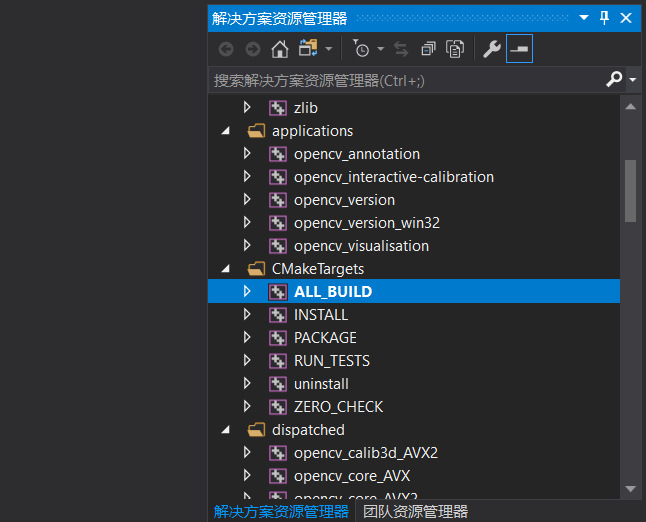
打开解决方案后,找到All_BUILD项目,鼠标右键生成。等待一会后,即可编译完成。
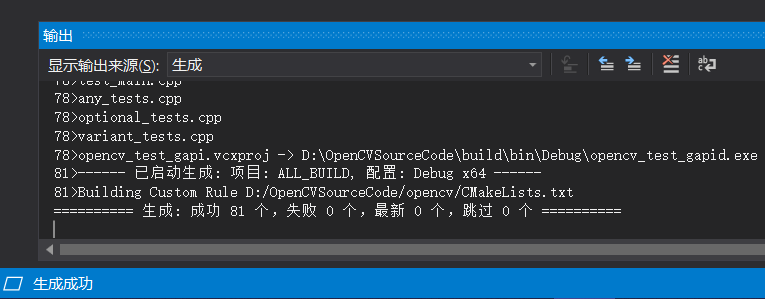
如图,正常编译完81个项目。
生成INSTALL
右键生成INSTALL项目,完成后提示
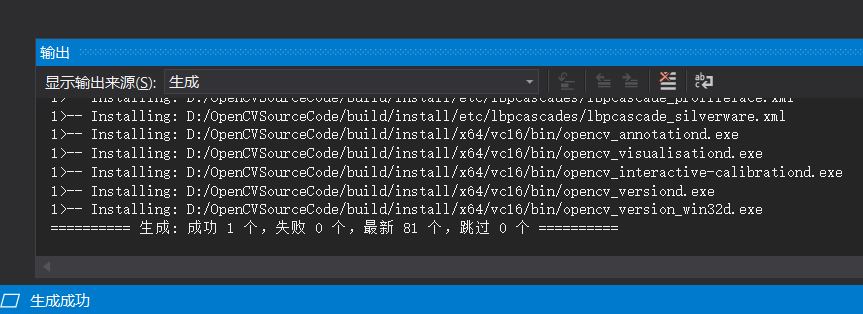
到此已经完成了编译过程。编译完成的文件,可以在install文件夹里找到。如图
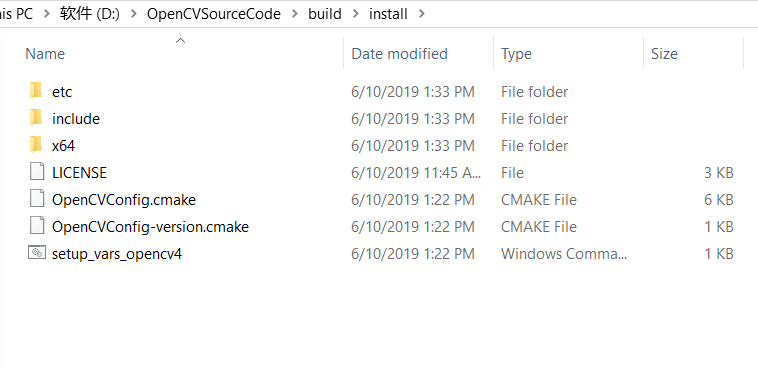
打开install文件可以看到编译好的opencv.
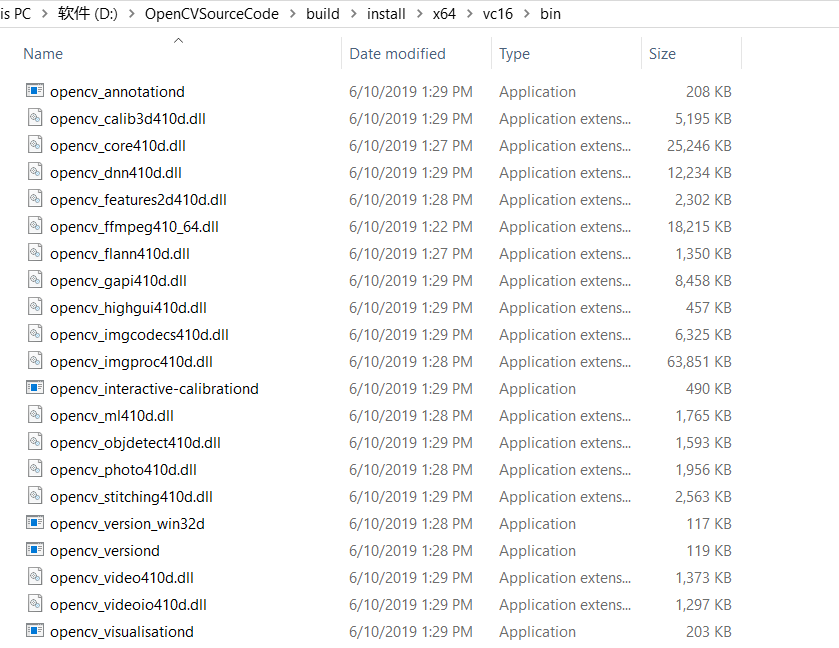
打开bin文件夹可以看到,动态链接库文件。
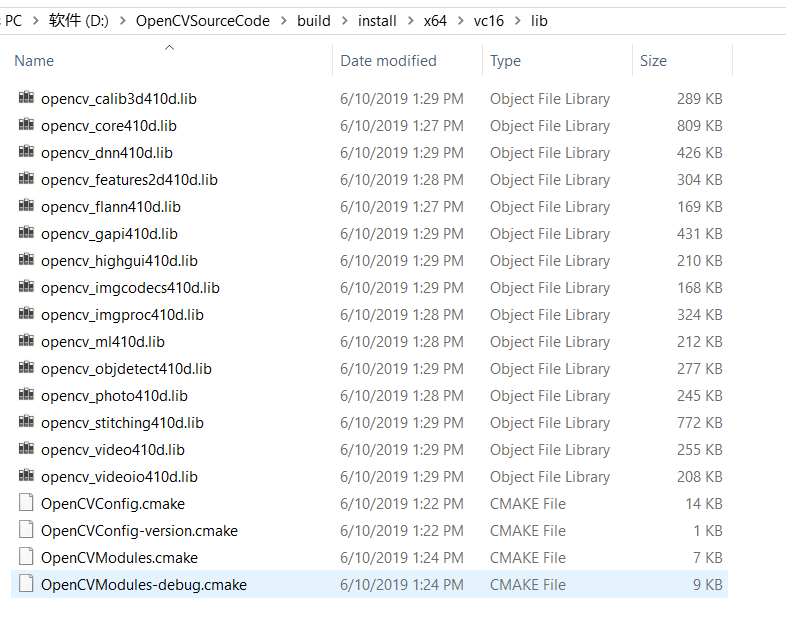
lib文件夹为静态链接库文件。
可以注意到的是,这些链接库文件在opencv的版本号之后都带着一个字母d,这是debug的意思。因为咱们之编译了debug的版本,假如需要编译release版本,重新打开OpenCV.sln,修改项目为release再编译即可。
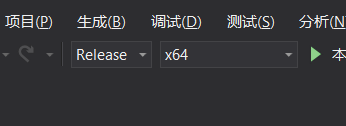
尾巴
按照步骤编译,整个过程应该非常顺利的,其实使用cmake编译第三方库都是一个通用的流程,总结下来就是归为:
- 1使用cmake打开源码,设置构建的vs解决方案.sln的文件路径
- 2配置configure构建的参数,一般按默认,直接点击configure就好,注意看提示,尤其是配置一遍还标红色的时候,往往会提示你再configure一遍。
- 3生成generate解决方案,同样直接点击就好
- 4打开解决解决方案,使用vs生成所有项目,再生成install项目。
本文由芒果浩明发布,转载需注明来源。 本文链接:https://blog.mangoeffect.net/opencv/vs2019-compile-opencv.html
